
aufgenommen im Jahr 1995


Start
Impressum
Datenschutzerklärung
Kontakt
Bildbearbeitung
mit freier Software
Inhaltsverzeichnis
Bilder verkleinern
Dienste im Internet
Software für Bildbearbeitung
Hinweise
Irfanview
Ein Bild öffnen
Bildauflösung verkleinern
Freistellen
Speicheroptionen
Typo3
Geschichte von ???
Ein Bild verkleinern über die Auflösung
IrfanView bietet unter dem Menü Bild den Punkt Größe ändern... . Dieser öffnet ein Dialog, der verschiedene Einstellungsmöglichkeiten zum Verändern der Größe eines Bildes anbietet.
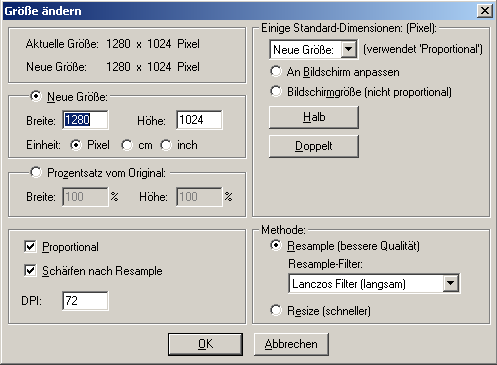
In der Optionen Gruppe Neue Größe kann man die Breite und die Höhe des Bildes neu eingeben. Hier kann man auch die Einheit der Größenangabe umschalten. Als Auswahlmöglichkeiten stehen Pixel, cm und inch zur Verfügung.
Die Einheiten cm und inch werden aus dem DPI-Wert, der weiter unten verändert werden kann, errechnet. Verwendet man die Einheiten cm oder inch, ist nicht zwangsläufig garantiert, dass das geänderte Bild tatsächlich auf dem Monitor (oder einem anderen Ausgabegerät) die angegebenen Maße hat, da Monitore mitunter andere DPI-Werte verwenden als beim Ändern des Bildes zum Einsatz kamen.
In der Optionen Gruppe Prozentsatz vom Original kann man die neue Breite und Höhe durch Prozentangaben einstellen.
Ist die Einstellung Proportional durch den Haken davor ausgewählt, werden bei jeder Änderung eines Breiten- oder Höhenwerts der entsprechende andere automatisch neu errechnet, so dass das Verhältnis von Breite zu Höhe immer gleich bleibt. Möchte man seine Bilder in der Breite oder Höhe verzerren, so muss der Haken vor dieser Einstellung entfernt werden.
In der Optionen Gruppe Einige Standard-Dimensionen können über das Auswahlfeld Neue Größe Auflösungen ausgewählt werden, an die die Größe des Bildes angepasst wird.
Hierbei ist zu beachten, dass, wenn die Einstellung Proportional gewählt ist, die Größe des neuen Bildes nur der Breite der in dem Auswahlfeld gewählten Auflösung entspricht und die Höhe im Verhältnis dazu neu berechnet wird.
Ist die Einstellung Proportional nicht gewählt, wird das Bild genau auf die gewählte Auflösung umgerechnet, was aber zu Verzerrungen in Höhe oder Breite führen kann.
Die Option An Bildschirm anpassen berechnet eine neue Größe für das Bild auf Basis der Bildschirmauflösung. Die Berechnung erfolgt proportional.
Die Option Bildschirmgröße skaliert die neue Größe des Bildes genau auf die Bildschirmauflösung. Diese Skalierung erfolgt nicht proportional, wodurch Verzerrungen in Höhe und Breite entstehen können.
Mit den Button Halb und Doppelt kann die Auflösung halbiert oder verdoppelt werden. Dabei wird nicht von der Originalgröße ausgegangen, sondern von den aktuellen Einstellungen für die neue Auflösung. Klickt man zweimal auf Halb ist das Bild nur noch ein viertel so breit und hoch wie das Originalbild.
Über die Optionen Gruppe Methode kann der Algorithmus für die Neuberechnung des Bildes verändert werden. Im Normalfall sollte der voreingestellte Wert ausreichen und eine akzeptable Qualität für das neu berechnete Bild liefern. Sollte man mit den Ergebnis nicht zufrieden sein, kann man mit diesen Einstellungen experimentieren.
Ist man mit seinen Einstellungen fertig, klickt man auf OK und das neue Bild wird berechnet. Wenn das Ergebnis nicht ganz den Erwartungen entspricht, kann die Größenänderung über das Menü Bearbeiten und dem Punkt Rückgängig wieder aufgehoben werden.
Nun muss das veränderte Bild nur noch gespeichert werden.
Man sollte darauf achten, dass original Bild nicht zu überschreiben.
Mehr Informationen zum Thema Speichern findet man unter: Bilddateigröße durch Speicheroptionen beeinflussen


